Best Ways to Reconcile in QuickBooks Online
Reconciliation is a process that ensures the amounts you have entered in your QuickBooks file match your credit card and bank statements. For integrating QuickBooks with your online banking, checking your data is accurate and balanced, making sure no transaction is missing, and filing your taxes, the reconciliation process must be performed at regular intervals. In this blog, we’ll show you how to reconcile in QuickBooks Online without any further complications.
What is Reconciliation in QuickBooks Online?
Reconciliation is an accounting process used to ensure that your general ledger balance and your bank balance are similar to each other or not. It notes the discrepancies between both these accounts, finding the missing information and making any additional modifications in your general ledger. To avoid the mismatching of accounts and to further eliminate errors from your Financial Statements, you need to compare each transaction with another one entered into QuickBooks Online.
If everything matches, you can estimate your accounts are balanced and accurate.
There are a variety of accounts associated with the business that must be reconciled including Sales and Purchase accounts, Inventory, Cash accounts, Account receivables, and Account payables. Being a business owner, it’s important to keep an eye on each and every accounting record to avoid upcoming errors. If you find an unknown figure or a charge that doesn’t match your records, this could be a sign of a mistake or any fraudulent activity.
Read also- How To Resolve QuickBooks Error H202
When and why do you need to reconcile in QuickBooks Online?
Whether you’re handling small, mid-sized, or large businesses, it’s important to reconcile your accounts at the same time you receive your bank statements. It should be done on a monthly basis to prevent inaccuracies.
Now the question is WHY?
QuickBooks Online gives you a deep insight into what’s your bank or credit card holdings, how much you spent, and how much you earned. Make sure that the ending balance of the prior month and the starting balance of the next month must be equal to each other even if just for a few seconds. If the reconciliation has been done properly, your QuickBooks Online register balance will certainly match your bank statement at the end of the last month.
There is no doubt to say that your Chart of Accounts is a financial and organizational tool that holds a unique record for each type of asset, liability, equity, revenue, and expense while Bank reconciliation is crucial to a healthier business growth. A bank reconciliation also captures any fraudulent transactions in your account since they won't be recorded in QuickBooks. Reconciling your bank accounts in QuickBooks takes care of these three key objectives such as:
All bank transactions are recorded: When you reconcile your bank account to QuickBooks make sure that all transactions mentioned in your bank account are also recorded in QuickBooks.
All QuickBooks transactions occurred: At times, a transaction in QuickBooks can be created inadvertently. If these transactions include in your bank account, a bank reconciliation will identify the forged transactions.
All transaction amounts are correct: A bank reconciliation verifies whether the transactions existing on both the bank statement and within QuickBooks Online are accurate or not, so you should find the same amounts.
All-in-one Guide on how to reconcile in QuickBooks Online!
Don’t your balance sheet and bank statement similar to each other? Now, you need to reconcile your QuickBooks Online transactions as soon as possible. If you’re doing your own bookkeeping, QuickBooks Online makes it much easier to reconcile your bank accounts and credit card accounts as well.
Always remember that while the application is automatically matching transactions between your general ledger and your bank account, you’ll still have to do some work, particularly in case a number of transactions are processed through your account. Thus, you’re suggested to reconcile your checking, savings, and credit card accounts every month. To get started reconciling your accounts, follow the complete reconciliation instructions enumerated below:
Step 1: Review your opening and starting balance
If you’re going to reconcile your account for the first time, review the beginning balance that must be equal to the balance of your real-life bank account since the day you decided to track transactions in QuickBooks Online. However, in case you forgot to enter an opening balance in QuickBooks in the past, no worries you have an option to do it later on. It is to be noted that entering a service charge and interest-earned options can only be selected when the bank account isn't connected to online banking.
Step 2: Begin with Reconciliation
You can start reconciling when you’ve your monthly bank or credit card statements. Well, if you’re reconciling multiple months' statements then do one at a time and initiate with your oldest statement.
In the inception, if your accounts are connected to online banking, be sure you match and categorize all of your downloaded transactions.
Now, navigate to Settings and then Reconcile page. If you're reconciling for the very first time, click Get Started and you need to tap on Accounting then select Reconcile.
From the Account dropdown menu, choose the account you wish to reconcile and ensure it’s the same one on your statement. If you’ve started on the reconciliation process, hit Resume reconciling.
After this, fill out the critical info fields as provided in your bank statement such as:
Beginning Balance
Ending Balance
Ending Date
You must review the Beginning balance and ensure that the beginning balance in QuickBooks matches the one on your statement. Do the following if they don't match.
Write down the Ending balance and Ending date on your statement. Some banks know the ending balance as a new balance or a closing balance.
If you find it, review the Last statement ending date. This would be the end date of your last reconciliation and your current bank statement should start the day after.
Click Start reconciling when all set.
Once the reconciliation starts, match and clear the transactions. Then check transactional data like deposits or payments against your bank statement on the reconciliation page and it must display as cleared.
Note: The more you keep checking the transactions, the lesser will be the differences you experience between your cleared balance and ending balance until it touches zero.
At times, it might be hard for you to locate the specific one due to too many transactions. On QuickBooks Online reconcile, you can use Filters for your transactions which makes it convenient to find the exact one. It is remarkable that the filter transactions revolve around Deposits or Payments or data such as cleared status, payee, transactions type, etc.
To edit any info from the statement, you have to hit the Edit Info tab.
At last, you’re supposed to continue clearing the transactions until you find the difference field zero. When it’s done, select the View report to have a look at the Reconciliation Report. However, if you don’t want to see the report currently, Press Done to complete the reconciliation process.
Step 3: Compare your statement with QuickBooks
Once you’re done with the reconciliation process, now simply compare the transactions on your statement with what's in QuickBooks Online. Hover over them one by one and make sure you have the right dates and transactions in your accounting software so you get to know everything matches.
Review prior Reconciliations
You’re required to run a reconciliation report to review your work:
- Head to Bookkeeping or Accounting and then choose to Reconcile.
- Now, click on History by account.
- You must use the dropdown menus to select the account and date range. Or print or export your reconciliation reports if you have to share them.
Edit completed Reconciliations
You can make changes to the completed or previous reconciliations, but be careful. Such kind of changes can unbalance your accounts and other reconciliations. Also affects the beginning balance of your upcoming reconciliation.
- Start with reviewing the last reconciliation report. If you reconciled a transaction mistakenly, you can easily unreconciled it.
- However, if you accidentally adjusted a reconciliation or need to start over, have a word with your accountant. These kinds of modifications may get complicated.
Final Words!
We positively hope that you’re now able to understand how to reconcile in QuickBooks Online on a monthly basis once you get your bank statements. Any discrepancy or inaccuracy in your transactions can directly affect your financial records so it is imperative to reconcile it at the earliest. However, if you don’t know the exact way to do it or if you get stuck in the meanwhile then don’t panic and feel free to get in touch with our QuickBooks experts who will be pleased to assist you.
Read also- Installturbotax.com – Download & Install TurboTax With License Code
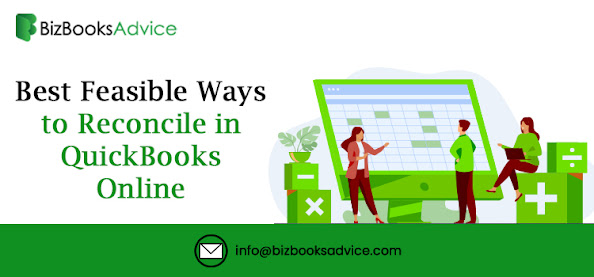

Comments
Post a Comment