Most Preferred Ways to Troubleshoot QuickBooks Error Code 6129
Puzzled! Don’t have any idea about how to confront QuickBooks Error Code6129? No worries, it’s so common 6000 series error that usually arises when the verification of the database connection fails and you won’t be able to access your company files. It also might happen due to damaged, missing, or corrupted company files.
It’s an undeniable fact that QuickBooks company files save all the financial data and provide you access to get all the business-related info in one place. But at times, like other software, QuickBooks throws errors while opening or creating a new company file which eventually results in hampering your daily workflow.
QuickBooks Error Code 6129: A Brief Description
Error 6129 in QuickBooks prevails when you try to access a company file or your database connection fails. This error prevents you from opening the company file in single-user or multi-user mode. It also strikes out when the system hosting the QuickBooks program is not allowing the user to create company records or files. While creating or opening a QuickBooks Desktop company file, you may experience the following error prompt stating,
“Error Code: -6129, 0: Database connection verification failure.”
What might lead to QuickBooks Error Code 6129?
Before moving to the solution part, it’s important to know why you come across QuickBooks .ND file error. There are a couple of factors contributing to the same issue, a few of them are highlighted below:
The system in the multi-user configuration mode is not using the latest QuickBooks Desktop version.
If the network data file (.ND) is damaged or corrupted, causing a similar issue.
There might be a mismatch between the client and the server domain.
You’ve updated the company file to the most recent version of QuickBooks Desktop using a non-Windows Administrator profile.
It also triggers due to third-party Antivirus.
Invalid entries in the Windows Registry give rise to such an error code.
Another reason can be an accidental system shutdown due to power failure.
When the data files have a corrupted or broken network, you may encounter this sort of issue.
How to determine QuickBooks Error Code 6129?
When the issue emerges in your system, you’ll get multiple indications that will help you to detect Error Code 6129 in QuickBooks. Let’s have a glance at each one:
It crashes an active Windows program.
You may receive the error code 6129 in QuickBooks due to the slow and sluggish performance of the keyboard or mouse.
Your system freezes at regular intervals and abruptly stops working.
Pre-requisites to be considered before fixing QuickBooks Error Code 6129!
Below are some pointers listed that you need to keep in mind prior to walk through the troubleshooting section:
Scenario 1: If you encounter an error while creating a new company file
On the easy action Interview window, tap on the Exit or Leave option.
Now, you’ve to Save the file and then press the Yes button.
After this, enter a different file name and then select the Save option.
It is to be noted that if changing the file name doesn’t work for you, try transforming the file location.
Scenario 2: If the issue occurs while opening or updating your company file
In the beginning, you must have to open a sample company file to find out if the issue is related to the company file or not.
If the issue is happening to all your company files, then you must carry out the steps discussed later in this post.
Make sure you log in as a Windows System Administrator before following the actions presented ahead.
If nothing works out, try renaming your company file and check if you’re using the latest QuickBooks Desktop version.
Advanced Troubleshooting Methods to QuickBooks Error Code 6129!
Once you know the reason for the appearance of the error, now it’s time to check out the below-given methods that will surely help you to tackle the issue in one go. Here’s how:
Method 1: Log in as Windows Administrator
In the inception, navigate to the Company menu in your QuickBooks Desktop software.
Next, choose Set Up Users and Passwords.
Tap on Set Up Users.
You have to type the admin Password and then press OK.
After this, highlight your administrator from the User List tab and then hit Edit User.
You can edit the roles of the users if required or click Add if you wish to add any additional roles.
When all set, hit the OK tab.
Note:
Firstly, try opening a company file and logging into Windows as a System Administrator to update the company file required.
If you’re unable to log in using the admin credentials, then you’re recommended to find support for Windows or else look for an IT professional.
Method 2: Disable Antivirus using Windows in Safe Mode
To start off, You need to restart the system in safe mode.
Now, turn off the active antivirus software once the Desktop screen appears.
Create a new company file and make sure your system is in normal mode.
At last, launch QuickBooks and the company file.
Method 3: Rename QuickBooks Network Files (.ND)
The initial step is to open the folder where your company file is stored.
Now, check your hard drive or the system for QuickBooks files and folders named with the extension .nd.
To change the name of the .ND file, hit right-click on the old company files then select the Rename option.
After this, type .OLD at the end of the file name and then press Enter key.
If you have to access the same company file on multiple computers, then carefully follow these steps for all the files.
However, if the Company File is used on one computer only, then you can open the file right away.
Tap on the Windows Start Button and then select Programs > QuickBooks > QuickBooks Database Server Manager.
Click on the Scan Folders tab.
If there’s no folder that holds the required Company File and then hit add a new Folder to add it.
Choose the Scan icon and then tap on the Close Option once the scan is completed.
Finally, you have to open the Company File.
Method 4: Move the Company File to a Different Location
To begin with, you must create a New Folder.
Next, transfer the necessary QuickBooks company files to the newly created folder.
It’s good if you’re using QuickBooks only on one computer as it would be easier for you to perform the above-stated steps.
But if you’re using the same file on Multiple systems then be sure to go through the following steps:
Press the Windows Start Button > Programs > QuickBooks > QuickBooks Database Server Manager.
Hit the Scan Folders tab.
If you are unable to locate any folder that contains the required company File, then choose the option Add a new Folder.
Afterward, you must tap on Scan.
Once the scan process is completed, click the Close icon.
The ultimate step is to open the Company File.
Method 5: Ensure that all the systems working on the same Domain
Being a QB user, it is important to be sure that all the systems are in line on the same domain so you don’t have to deal with QuickBooks Error Code 6129 anymore. You can also ask for help from experienced IT Professionals to make the shift.
Method 6: Making Use of QuickBooks File Doctor Tool
At first, choose Company File Issues from the tool hub.
Next, click on Run QuickBooks File Doctor. It may take up to a few minutes for the file doctor to open.
Note: If the QuickBooks File Doctor doesn't open, look for QuickBooks Desktop File Doc and open it manually.
After this, select your company file from the drop-down menu under QuickBooks File Doctor. If you are unable to see your file, hit Browse and Search to locate your file.
Tap on Check your file and then press Continue.
You must enter your QuickBooks admin password and then click Next.
Now the scanning process will start and the scanning time depends on your file size but it may probably take at least 10 to 15 minutes.
Once done, open QuickBooks as well as your company file.
Method 7: Update QuickBooks to the latest release
You may encounter various kinds of issues if you’re using an outdated or older version of QuickBooks Desktop. Therefore, it’s mandatory to update your software to the most recent version so that all the upcoming errors stop bothering you. Below are the steps to do so:
Initially, head to the Help menu and then choose Update QuickBooks Desktop.
Next, click on Update Now and then hover over Get Updates.
Once the update process comes to an end, close and reopen QuickBooks.
After that, press Yes if you’re prompted to install the update.
When all set, follow the instructions appearing on your screen.
Method 8: Run a Selective Startup
In the first place, you need to hold and press the Windows+R key on your keyboard to open the Run command.
Now, type msconfig and then press OK.
You need to choose Selective Startup and Load system services under the General tab.
After this, navigate to the Services tab and then click on Hide all Microsoft Services.
You must select Disable All.
Uncheck the checkbox Hide all Microsoft services.
Moving ahead, hit Windows Installer from the list of services.
Tap on OK.
And, lastly, choose Restart on the System Configuration window.
Wrapping-up!
Still, coming across QuickBooks Error code 6129 or looking for any professional support to overcome it? That’s great as our QuickBooks Support Team is on the way to assist you. So, if you get stuck somewhere in meanwhile or want suggestions then feel free to speak up with our experts who will give you the best possible solution to get over this trouble.
Read Also- How to Sync Outlook Contacts with QuickBooks Desktop
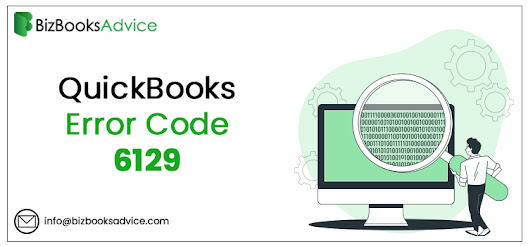


Comments
Post a Comment